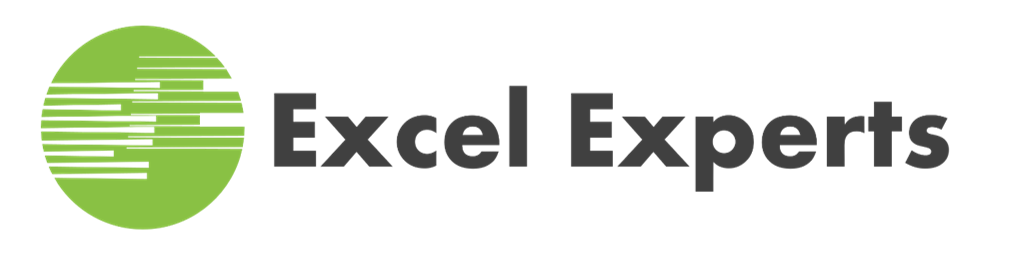Public Excel Classes
Our Public Excel Classes are held across Dallas Fort Worth and are open to everyone. We provide you everything you need for the class, so all you need to do is dress comfortably and show up. In each class we will provide you with a full size training computer, Excel training file, Excel training binder, and a laminated Excel shortcut guide. We also offer all of our classes in a live online format for those that need the convenience of a live online training format.
Public Classes Overview
Excel Introduction
This course is ideal for complete novices, those who have basic knowledge of Excel or are self-taught. The course will provide you with the skills you need to work quickly and produce functional and well formatted spreadsheets. This course is often used to benchmark Microsoft Excel skills and ensure a level of understanding for new hires at companies. Students will leave feeling confident about creating professional worksheets with the software and be able to navigate the interface intuitively and productively.
$425 per Student
8 CPE Credits
Participants must have basic keyboard and mouse skills and be familiar with the Windows operating system.
1 Day
- Working with the Excel Environment
- Title Bar
- Ribbon and Ribbon Tabs
- Quick Access Toolbar
- Worksheet Views
- Backstage View
- Understanding Cells
- Select a Cell
- Select a Cell Range
- Inserting Cell Content
- Deleting Cell Content
- Cutting & Pasting Cell Content
- Drag and Drop Cells
- Completing Series with Fill Handle
- Changing Column Width
- Changing Row Height
- Inserting & Deleting Columns and Rows
- Hiding & Showing Columns and Rows
- Wrapping Cell Text
- Merging Cells
- Font Type, Size, Color, and Decorations
- Cell Borders and Fill Colors
- Cell Alignment and Styles
- Number Formats
- Percentage Formats
- Date Formats
- Tables Overview
- Creating Tables
- Adding & Removing Data
- Pivot Tables Overview
- Creating Pivot Tables
- How Pivot Tables Work
- Slicing and Dicing
- Print Pane
- Print Area
- Page Orientation
- Page Breaks
- Formulas Overview
- Mathematical Operators
- Cell References
- Creating Formulas
- Copying Formulas
- Order of Operations
- PEMDAS
- Relative References
- Absolute References
- Cell References Across Worksheets
- Functions Overview
- Parts of a Function
- Function Arguments
- Using Functions
- Function Library
- IF Function Overview
- IF Function Arguments
- Using the IF Function
- XLOOKUP Function Overview
- XLOOKUP Function Arguments
- Using the XLOOKUP Function
- Charts Overview
- Chart Components
- Chart Layout and Styles
Not sure if this is the right class for you?
Excel Intermediate Part 1
Our 3 Excel Intermediate Classes are our most popular classes. This class is typically ideal for someone that has taken the Excel Introduction class or someone that has used Excel for a long-time without any formal training. Students who have used Excel for years are quite often surprised after taking this class on how much Excel they did not actually know and/or how there are much more efficient ways to accomplish their business tasks in Excel. After taking this class, we highly recommend you take the second part of this class which is Excel Intermediate Part 2.
$425 per Student
8 CPE Credits
Participants must have basic knowledge of entering data, formatting and simple formulas. Participants should be familiar with the topics covered in the Excel Introduction class.
1 Day
- Tables Overview
- Table Structured Cell References
- Table Styles
- Table Options
- Table Slicers
- Converting Tables to Ranges
- Removing Duplicate Rows
- Range Names Overview
- Navigating Range Names
- Creating Range Names
- Creating Range Names in Bulk
- Assigning Range Names
- Using Range Names in Formulas
- Managing Range Names
- Functions Overview
- Functions vs Formulas
- Why use Functions?
- NOW Function
- TODAY Function
- YEAR Function
- MONTH Function
- DATE Function
- DAYS Function
- NETWORKDAYS Function
- EOMONTH Function
- SUM Function
- AVERAGE Function
- MIN Function
- MAX Function
- MEDIAN Function
- COUNT Function
- COUNTA Function
- COUNTBLANK Function
- UNIQUE Function
- FILTER Function
- PROPER Function
- UPPER Function
- TRIM Function
- LOWER Function
- LEFT Function
- RIGHT Function
- MID Function
- SUBSTITUTE Function
- TEXTJOIN Function
- TEXTBEFORE Function
- TEXTAFTER Function
- IF Function
- IFS Function
- Nested IFs Function
- AND Function
- OR Function
- COUNTIF Function
- COUNTIFS Function
- SUMIF Function
- SUMIFS Function
- AVERAGEIF Function
- AVERAGEIFS Function
- XLOOKUP Function
- VLOOKUP Function
- HLOOKUP Function
- INDEX Function
- MATCH Function
- Using Flash Fill
- Troubleshooting Flash Fill
- Limitations of Flash Fill
Not sure if this is the right class for you?
Excel Intermediate Part 2
This is the second part of our Excel Intermediate classes, and it is focused on presenting and analyzing data using PivotTables. We cover PivotTables from the ground up teaching all the fundamental concepts. Then we go into more advanced topics like PivotTable calculations, PivotCharts, and integrating PivotTables and PivotCharts into robust dashboards. After taking this class, we highly recommend you take the third part of this class which is Excel Intermediate Part 3.
$425 per Student
8 CPE Credits
For the best results, participants should be familiar with the topics covered in the Excel Introduction and Excel Intermediate Part 1 classes.
1 Day
- Preparing the Data
- Anatomy of a PivotTable
- Slicing and Dicing with a PivotTable
- Grouping Data
- Sorting Data
- Custom PivotTable Field Names
- PivotTable Slicers
- PivotCache
- Refreshing Data
- Customize Subtotals
- Showing Values as Calculations
- Calculated Fields
- Calculated Items
- Creating a PivotChart
- PivotChart Control Buttons
- PivotChart and PivotTable Filters
- Example Dashboards
- Key Components of Dashboard
- Basic Steps to Create Dashboard
- PivotTable Cache
- Creating Dashboards
- Creating Dashboards with Multiple Sheets
- Utilizing Hyperlinks for Navigation
- Utilizing Icons for Navigation
- Drilling into Details of Dashboard Charts
Not sure if this is the right class for you?
Excel Intermediate Part 3
This is the third part of our three Excel Intermediate classes, and it is focused on data validation, conditional formatting, advanced charts, form controls, optimization with Solver and Goal Seek, and recorded Macros. You will learn the following:
- How to control what users enter with Data Validation
- How to dynamically change formatting based on the values of the data using Conditional Formatting
- How to enrich the user experience by putting website like controls like scroll bars using Form Controls
- How to optimize problems using Solver and Goal Seek
- How to record Macros and execute recorded Macros
$425 per Student
8 CPE Credits
For the best results, participants should be familiar with the topics covered in the Excel Introduction, Excel Intermediate Part 1, and Excel Intermediate Part 2 classes.
1 Day
- Understanding Data Validation
- Data Validation Rule Setting
- Data Validation Tool Tips
- Data Validation Custom Error Messages
- Understanding Conditional Formatting
- Highlight Cell Rules
- Top/Bottom Rules
- Data Bars
- Color Scales
- Icon Sets
- Custom Rules
- Advanced Rules based on Formulas
- Creating a Schedule (Gantt Chart) using Conditional Formatting
- Waterfall Chart
- Histogram Chart
- Pareto Chart
- Treemap Chart
- Geography Filled Maps
- 3D Geography Maps
- Sparkline Cell Chart
- List Box
- Spin Button
- Check Box
- Option Button
- Scroll Bar
- Radio Button
- Solver Overview
- Framing the Problem
- Setting Objective
- Setting Constraints
- Understanding Results
- Goal Seek
- Macros Overview
- Recording a Macro
- Executing a Macro
- Modifying a Macro
- Running Macro from Button
Not sure if this is the right class for you?
Excel Financial Modeling
In this course we are going learn how to financially model a business using Excel. Financial models underpin strategic and business planning, solicitations for financing, budgeting and forecasting, business valuations, cash budgeting, capital budgeting, and so many other corporate finance purposes. In this course, we are going to concentrate on the preparation of a financial projection of the income statement, balance sheet and statement of cash flow. We will first model out very simple business models like running a lemonade stand and then will build out more complex business models.
$595 per Student
8 CPE Credits
For the best results, participants should be familiar with the topics covered in the Excel Introduction, Excel Intermediate Part 1, and Excel Intermediate Part 2 classes. There is no previous finanical modeling experience required. We will cover the topics from the ground up.
1 Day
- How to build a working financial model
- How to build a Three Statement Model
- Discounted cash flow (DCF) valuation, including Free Cash Flow to the Firm and Free Cash Flow to Equity
- Comparable Analysis
- Advanced Excel functions and Data Analysis techniques
Excel Power Query
Power Query is a data connection technology that comes with Excel that enables you to discover, connect, combine, and refine data sources to meet your analysis needs. Features in Power Query are available in Excel and Power BI Desktop. With Power Query you can search for data sources, make connections, and then shape that data (for example remove a column, change a data type, or merge tables) in ways that meet your needs. Once you’ve shaped your data, you can share your findings or use your query to create reports. This class is designed to teach Power Query from the ground up and assumes you have not used Power Query in the past. Once we have covered the foundational topics of Power Query, then we will move on to the Power Query M language (code) that is used to create queries in Power Query.
$595 per Student
8 CPE Credits
- New to Power Query or never been formally trained in Power Query
- Users who utilize often the VLOOKUP and INDEX/MATCH Functions
- People performing Data Analytics in Excel, Power Pivot, Power BI, Tableau, Python, R
- Business Intelligence Specialists using Excel, Tableau, Power Pivot, Power BI, Python, R
- Data Analysts / Financial Analysts using Excel, Tableau, Power Pivot, Power BI, Python, R
- If you or your team needs to fetch data from different sources and transform it so that it can be used in Excel for further analysis, then this course will help you master Power Query features from scratch
- IT specialists who performs Extract Transform & Load (ETL) activities for business
1 Day
- What is Power Pivot, Power Query, Power View and Power Map
- The Power Suite Workflow
- Power Query Examples
- Power Pivot Examples
- Power View Examples
- Common Usage Patterns
- Load to a Table
- Load to a Pivot Table
- Load to a Pivot Chart
- Only Create Connection
- Add to the Data Model
- Basic Data Transformations
- Text Data Transformations
- Number Data Transformations
- Date Data Transformations
- Indexes and Conditional Columns
- Grouping and Summarizing Data
- Transposing Data
- Pivoting and UnPivoting Data
- Updating Workbook Queries
- Combining Multiple Queries
- Appending Queries
- Utilizing a Folder of Data Files
- Columns From Examples
- Custom Columns
- M Language Overview
- Parameters in Power Query
- Maintaining Parameters
- Custom M Function Overview
- Custom M Functions with Parameters
- Custom M Functions using Advanced Editor
- Grouping Queries
- Query Dependency View
Power Pivot and DAX
You will be learning in-detail about all the techniques of Power Pivot of excel and what are its usages & benefits. This course will help you to know how Power Pivot will help to analyze the comprehensive data to make timely business decisions. This class is ideal for Excel users that want to pull data into Excel using Power Query and summarize and analyze the data in Power Pivot.
$595 per Student
8 CPE Credits
For the best results, participants should be familiar with the topics covered in the Excel Introduction, Excel Intermediate Part 1, and Excel Intermediate Part 2 classes.
1 Day
- What is Power Pivot, Power Query, Power View and Power Map
- The Power Suite Workflow
- Power Query Examples
- Power Pivot Examples
- Power View Examples
- Introduction
- Understanding Excel’s Data Model
- Data View versus Diagram View
- Database Normalization
- Data Tables versus Lookup Tables
- Relationships versus Merged Tables
- Creating Table Relationships
- Updating Table Relationships
- Active versus Inactive Relationships
- Relationship Cardinality
- Connecting Multiple Data Tables
- Data Filter Direction
- Hiding Fields from Client Tools
- Defining Hierarchies
- Introduction
- Creating a Power Pivot Table
- Power Pivots versus Normal Pivots
- Data Analysis Expression (DAX) Overview
- Calculated Columns
- DAX Measures
- Creating Implicit Measures
- Creating Explicit Measures (AutoSum)
- Creating Explicit Measures (Power Pivot)
- Filter Context
- Measure Calculation Steps
- Dimensions vs Measures
- Best Practices
- Introduction
- DAX Formula Syntax and Operators
- Common DAX Function Categories
- Basic Math and Statistical Functions
- COUNT, COUNTA, DISTINCTCOUNT, and COUNTROWS Functions
- Logical Functions: IF, AND, OR
- SWITCH Function
- Text Functions: LEN, CONCATENATE, UPPER, LOWER, PROPER, LEFT, MID, RIGHT, SEARCH, SUBSTITUTE
- CALCULATE Function
- Adding Filter Context with FILTER
- Removing Filter Context with ALL
- Joining Data with RELATED Function
- Iterator (“X”) Functions: SUMX
- Iterator (“X”) Functions: RANKX
- Date and Time Functions
- Time Intelligence Formulas
- Speed and Performance Factors
- DAX Best Practices
Excel VBA Macro Programming
Visual Basic for Applications is the integrated programming language used in Excel to create Excel Macros. In this class we take an in-depth look at this language starting from the ground up, and how it is applied to developing programs & automating operations in Excel.
$1,295 per Student
16 CPE Credits
For the best results, participants should be familiar with the topics covered in the Excel Introduction, Excel Intermediate Part 1, and Excel Intermediate Part 2 classes.
2 Days
- Why use VBA if I can record macros in Excel?
- Recoding a Simple macro
- Reviewing the code
- Familiarisation with the VBA environment
- Running Code from the VB Editor window
- Getting help on code
- Stepping through a procedure
- Using a Break point
- Communicating with the User
- Modules and procedures
- Components of your code
- Objects, Collections, Properties and methods
- Using the Excel Object model
- Working with variables and constants
- Using Data types
- Working with operators and expressions
- Implicit and Explicit Declarations
- Variable Scope – Procedural, Modular or Public
- Passing variables by Value
- Passing variables by Reference
- Using Arrays
- Workbook objects and methods
- Creating a new workbook
- Adding and Renaming Sheets
- Saving and Closing a Workbook
- Mathematical functions
- Date and time functions
- String functions
- Using Excel functions in VBA code
- Creating User Defined functions
- Using user-defined functions in a worksheet
- Declaring Multiple arguments in a function
- Creating a Function Library
- Do Until and Do While loops
- Looping at least once
- For Next Loop
- For Each Loops with collections
- Using IF to make decisions
- Testing for multiple conditions
- Establishing Flow control
- Branching
- Call other procedures
- Adding Names
- Deleting Names
- Creating Hidden Names
- Checking for the Existence of a Name
- Working with the Ranges and Selections
- Using the Cells Property to Select a Range
- Using the Offset Property to Refer to a Range
- Using the Columns and Rows Properties
- Using the Union Method to Join Multiple Ranges
- Using the IsEmpty Function
- Using the CurrentRegion Property
- Using the Areas Collection
- Open and Save files
- Copy, move and delete files
- Changing folders
- Using Excel Open and SaveAs dialog boxes in code
- Creating a user form
- Labels, text boxes, combo boxes and list boxes
- Setting properties for the form and controls
- Assigning data to combo boxes and list boxes
- Option buttons, Groups, checkboxes and buttons
- Creating the event code for controls
- Initialising the form
- Closing the form
- Using RefEdit to allow user interaction
- Linking Excel to an Access database
- Adding a Record to the Database from Excel
- Retrieving Records from the Database
- Updating an Existing Record
Microsoft Excel (Microsoft 365 Apps) Exam MO-210 Prep Class
This class is designed to prepare you to pass the MO-210 Microsoft Certification exam in Excel 365. Once you pass this exam, you will earn the Microsoft Office Specialist: Excel Associate (Microsoft 365 Apps) certification. In the class we will go through multiple practice exams where after each question we go over the answer. This class is just a prep class. You will need to sign up with Microsoft to take the Microsoft Excel (Microsoft 365 Apps) MO-210 certification exam.
$425 per Student
8 CPE Credits
For the best results, participants should be familiar with the topics covered in the Excel Introduction, Excel Intermediate Part 1, Excel Intermediate Part 2, and Excel Intermediate Part 3 classes.
1 Day
- import data from text files
- import data from online sources
- search for data within a workbook
- navigate to named cells, ranges, or workbook elements
- insert and remove hyperlinks
- modify page setup
- adjust row height and column width
- customize headers and footers
- customize options and views
- manage the Quick Access toolbar
- display and modify worksheets in different views
- freeze worksheet rows and columns
- change window views
- modify built-in workbook properties
- Display formulas
- set a print area
- save and export workbooks in alternative file formats
- configure print settings
- inspect workbooks and correct issues
- manage comments and notes
- paste data by using special paste options
- fill cells by using Auto Fill
- insert and delete multiple columns or rows
- insert and delete cells
- generate numeric data by using RANDBETWEEN() and SEQUENCE()
- merge and unmerge cells
- modify cell alignment, orientation, and indentation
- format cells by using Format Painter
- wrap text within cells
- apply number formats
- apply cell formats from the Format Cells dialog box
- apply cell styles
- clear cell formatting
- format multiple worksheets by grouping
- define a named range
- reference a named range
- insert Sparklines
- apply built-in conditional formatting
- remove conditional formatting
- create Excel tables from cell ranges
- apply table styles
- convert tables to cell ranges
- add or remove table rows and columns
- configure table style options
- insert and configure total rows
- filter records
- sort data by multiple columns
- insert relative, absolute, and mixed references
- use structured references in formulas
- perform calculations by using the AVERAGE(), MAX(), MIN(), and SUM() functions
- count cells by using the COUNT(), COUNTA(), and COUNTBLANK() functions
- perform conditional operations by using the IF() function
- sort data by using the SORT() function
- get unique values by using the UNIQUE() function
- format text by using RIGHT(), LEFT(), and MID() functions
- format text by using UPPER(), LOWER(), and LEN() functions
- format text by using the CONCAT() and TEXTJOIN() functions
- create charts
- create chart sheets
- add data series to charts
- switch between rows and columns in source data
- add and modify chart elements
- apply chart layouts
- apply chart styles
- add alternative text to charts for accessibility
Microsoft Power BI Introduction
In this course we will start with an overview of Microsoft Power BI, and then will quickly dive into using Microsoft Power BI Desktop to transform raw data into professional reports and dashboards to track KPIs, compare regional performance, analyze product-level trends, and identify high-value customers. In this journey we will use a fictional company and will go through all the key stages of the business intelligence workflow, and simulate real-world experiences that data professionals encounter on the job.
$595 per Student
8 CPE Credits
1 Day
-
Anyone looking to pursue a career in data analysis or business intelligence
-
Anyone looking for a hands-on, project-based introduction to Microsoft Power BI Desktop
-
Beginners in Data Analysis: If you’re new to the world of data analysis and visualization, this course provides a structured path to mastering Power BI’s core concepts and functionalities.
-
Business Professionals: Managers, executives, and professionals from various industries will discover how to leverage Power BI to interpret data and drive strategic decision-making.
-
Students and Graduates: Aspiring analysts and graduates seeking to enhance their skill set for better career prospects will find this course invaluable.
-
Curious Minds: If you have an inquisitive mind and want to explore the world of data, this course provides a gentle and practical introduction.
None
The Microsoft Power BI suite consists of several tools that work together for business intelligence (BI) tasks. We will at high-level go over each tool and how they all work together to deliver industry leading business intelligence solutions.
- Power BI Desktop: This is a free desktop application that allows users to connect to various data sources, transform and shape the data, create reports and visualizations, and perform basic data analysis.
- Power BI Service (SaaS): This is a cloud-based service where you can publish and share reports and dashboards created with Power BI Desktop. It also offers collaboration features, access control, and administrative tools. There are free and paid tiers available.
- Power BI Mobile: This is a set of mobile apps for viewing and interacting with Power BI reports and dashboards on smartphones and tablets.
- Power BI Report Server (on-premises): This is an on-premises solution for organizations that prefer to keep their data behind their firewall. It allows them to publish and manage Power BI reports and dashboards within their own infrastructure.
- Power Query: This is a data manipulation tool embedded within Power BI Desktop. It allows users to connect to various data sources, clean and transform the data, and shape it for analysis.
Connecting & Shaping Data
We will focus on building automated workflows to extract, transform, and load our project data using Power Query, and explore common data connectors, storage modes, profiling tools, table transformations, and more:
- Data connectors
- Storage & import modes
- Query editing tools
- Table transformations
- Connecting to a database
- Extracting data from the web
- QA & Profiling tools
- Text, numerical, date & time tools
- Rolling calendars
- Index & conditional columns
- Grouping & aggregating
- Pivoting & unpivoting
- Merging & appending queries
- Data source parameters
- Importing Excel models
Creating a Relational Data Model
We will review data modeling best practices, introduce topics like cardinality, normalization, filter flow and star schemas, and begin to build our data model from the ground up:
- Database normalization
- Fact & dimension tables
- Primary & foreign keys
- Star & snowflake schemas
- Active & inactive relationships
- Relationship cardinality
- Filter context & flow
- Bi-directional filters
- Model layouts
- Data formats & categories
- Hierarchies
Adding Calculated Fields with DAX
We will introduce data analysis expressions (DAX). We’ll create calculated columns and measures, explore topics like row and filter context, and practice applying powerful tools like filter functions, iterators, and time intelligence patterns:
- DAX vs. M
- Calculated columns & measures
- Implicit, explicit & quick measures
- Measure calculation steps
- DAX syntax & operators
- Math & stats functions
- Conditional & logical functions
- The SWITCH function
- Text functions
- Date & time functions
- The RELATED function
- CALCULATE, FILTER & ALL
- Iterator (X) functions
- Time intelligence patterns
Visualizing Data with Reports
We will visualize our data with reports and dashboards. We’ll review data viz best practices, building and format basic charts, and add interactivity with bookmarks, slicer panels, parameters, tooltips, report navigation, and more:
- Data viz best practices
- Dashboard design framework
- Cards & KPIs
- Line charts, trend lines & forecasts
- On-object formatting
- Table & matrix visuals
- Conditional formatting
- Top N filtering
- Map visuals
- Drill up, drill down & drillthrough
- Report slicers & interactions
- Bookmarks & page navigation
- Numeric & fields parameters
- Custom tooltips
- Importing custom visuals
- Managing & viewing roles (RLS)
- Mobile layouts
- Publishing to Power BI Service
Artificial Intelligence Tools
We will introduce powerful artificial Intelligence tools like decomposition trees, key influencers, smart narratives and natural language Q&A, along with performance optimization techniques to keep your reports running smoothly at scale.
Power BI Optimization Tools
We will introduce Power BI Optimization tools to optimize the performance of your reports and visualizations. We will go over the Optimize Ribbon, Pausing Visuals, Optimization Presets, Applying All Slicers, Performance Analyzer, and other useful external tools.
Contact Us
Phone
817-841-9560
Office Address
2601 Scott Avenue
Suite 107
Fort Worth, TX 76103
Mailing Address
Aledo, TX 76008